はじめに
Firefox/Thunderbirdの挙動を調べるために、DXRを利用してソースコードレベルで調査をすることがあります。 検索フォームに対してキーワードを変更して検索し、実際の挙動の裏付けをソースコードを確認して行うというのが典型的な利用例です。 その場合には、最新版のソースコードとESR版のソースコードを切り替えて検索したりというのが頻繁にあります。 今回は、そんなときに便利なセカンドサーチを使った検索方法を紹介します。
セカンドサーチとは
スマートキーワードをFirefoxからより使いやすくしたアドオンです。スマートキーワードがどういうものかについては、アドレスバーからニコニコ動画や Wikipedia などのサイト内を検索するにはを参照するとよいでしょう。
スマートキーワードを使う場合アドレスバーにスマートキーワードそのものを入力する必要がありますが、セカンドサーチを使う場合には専用の検索窓を使うのでその手間がありません。
セカンドサーチをインストールするには
Add-ons for Firefoxの「セカンドサーチ」のページからアドオンをインストールできます。
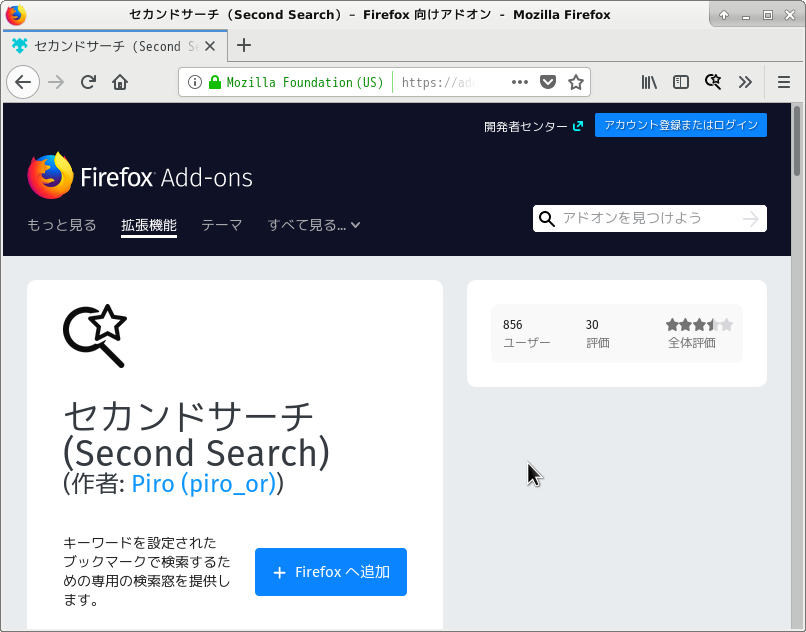
スマートキーワードを設定する
セカンドサーチから使えるように、スマートキーワードを設定します。
例として、バージョンの異なるFirefoxのソースコードをセカンドサーチを使って検索できるようにします。
-
Firefoxの最新版(central)のソースコードを検索したい
-
Firefox 52ESRのソースコードを検索したい
上記を行えるようにするために、スマートキーワードを2つ設定してみましょう。
Firefoxの最新版(central)のソースコードを検索できるようにするためには、 https://dxr.mozilla.org/mozilla-central/source/ を開き、検索フォームで右クリックして「この検索にキーワードを設定」をクリックします。
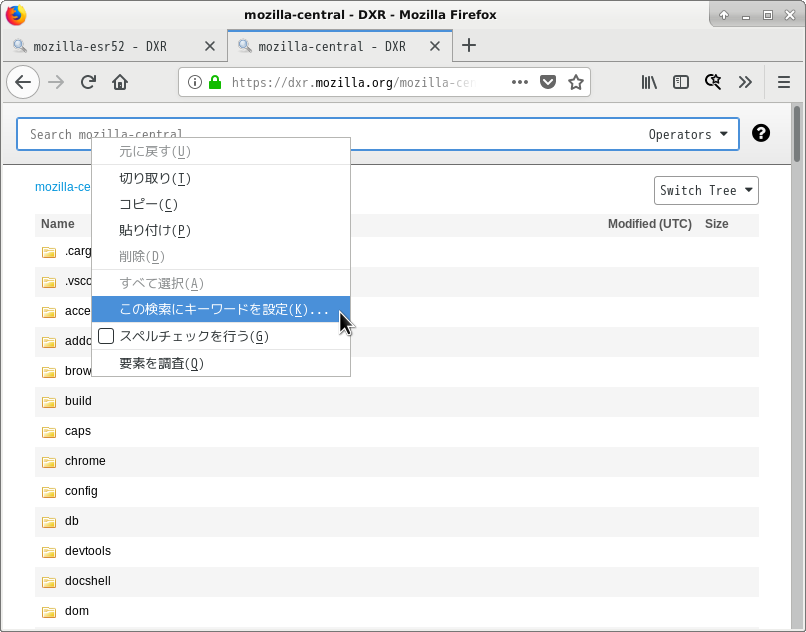
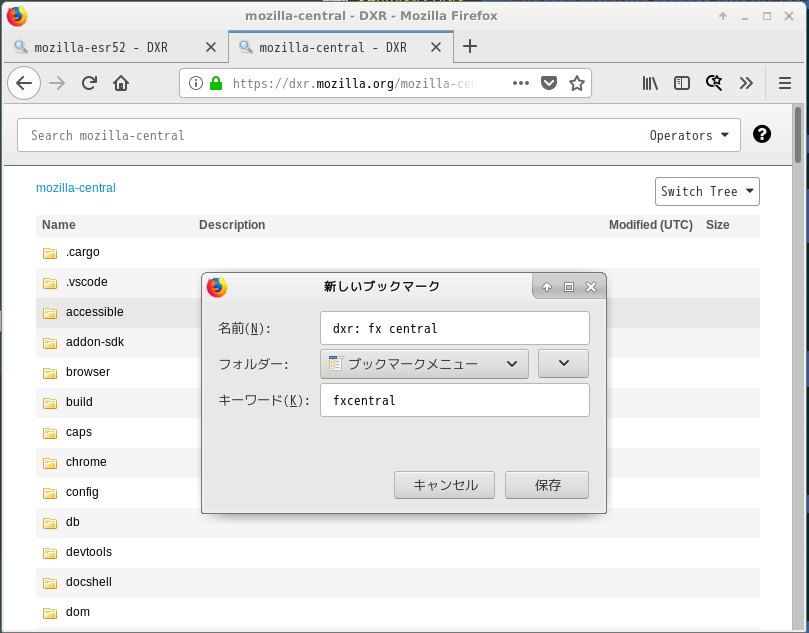
| 項目 | 値 |
|---|---|
| 名前 | dxr: fx central |
| キーワード | fxcentral |
保存をクリックしてスマートキーワードを保存します。
Firefox 52ESRのソースコードを検索できるようにするためには、 https://dxr.mozilla.org/mozilla-esr52/source/ を開き、検索フォームで右クリックして「この検索にキーワードを設定」をクリックします。
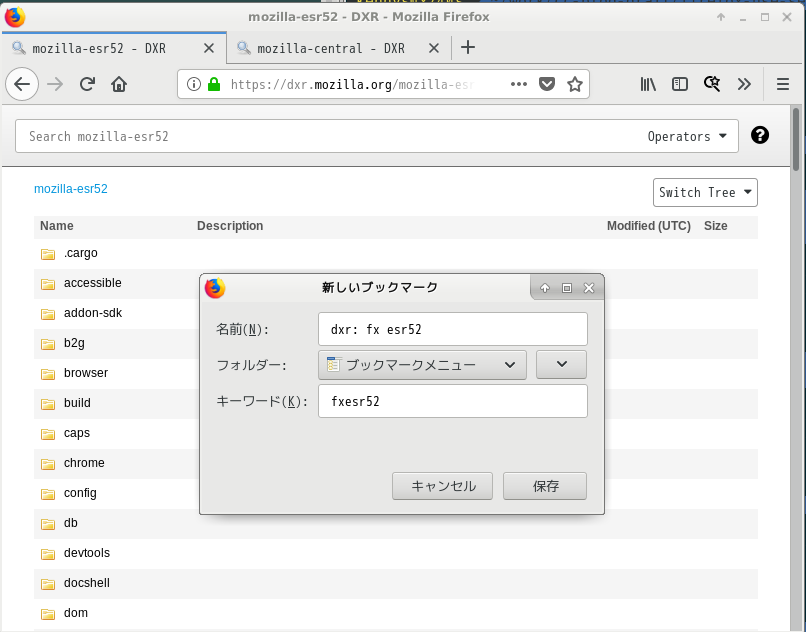
| 項目 | 値 |
|---|---|
| 名前 | dxr: fx esr52 |
| キーワード | fxesr52 |
保存をクリックしてスマートキーワードを保存します。
セカンドサーチを使って検索する
スマートキーワードの設定ができたので、実際に検索してみましょう。
検索するにはツールバー上の虫眼鏡に星が付いたアイコンをクリックするか、Ctrl+Shift+Lを入力します。するとセカンドサーチの検索窓と、その下にスマートキーワードが登録済みのブックマーク名(=検索エンジン)表示されます。 検索したいキーワード「pocket」を入力してから、検索エンジンを候補から↑↓キーまたはマウスで選択します。
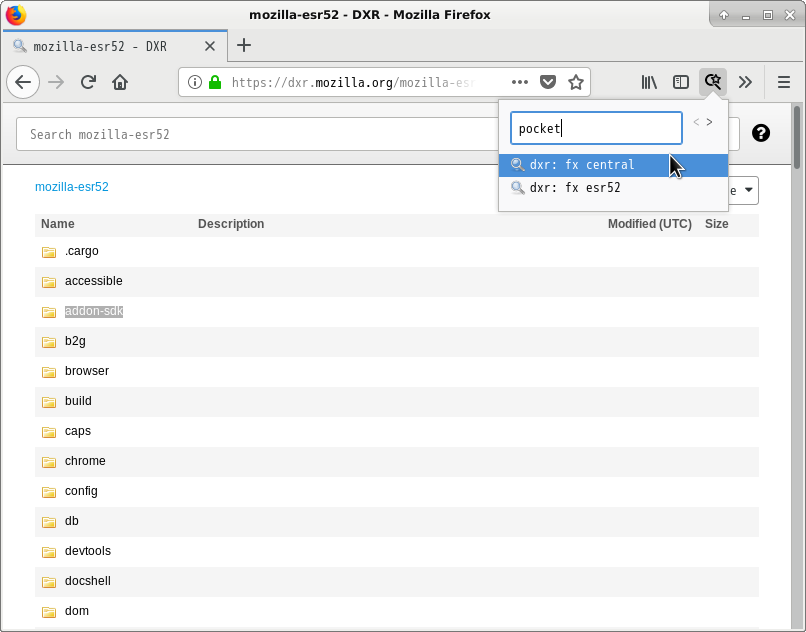
すると、選択した検索エンジンで検索した結果が新しいタブで表示されます。
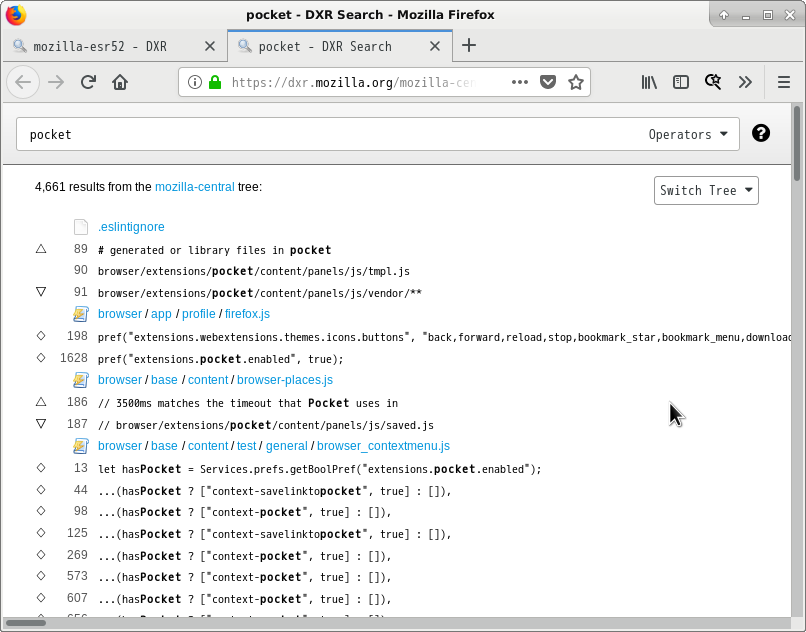
まとめ
今回は、Firefoxでセカンドサーチを使って効率よく検索する方法を紹介しました。 特定の検索フォームで検索することが頻繁にある場合には、セカンドサーチを使って検索するのがおすすめです。

