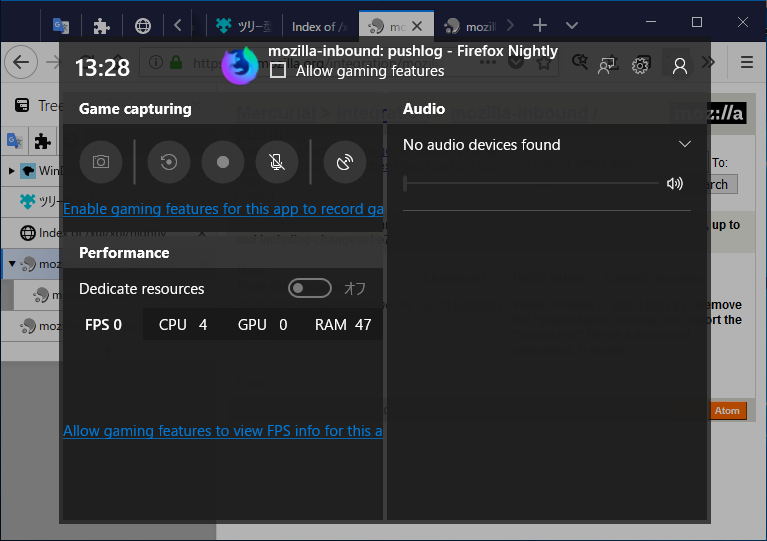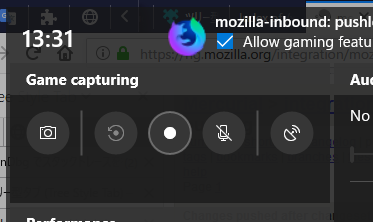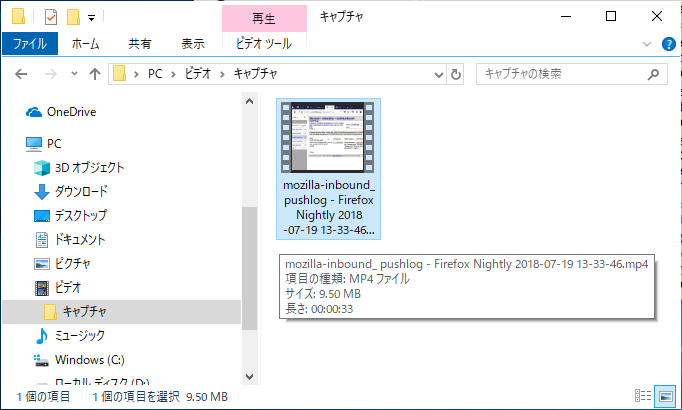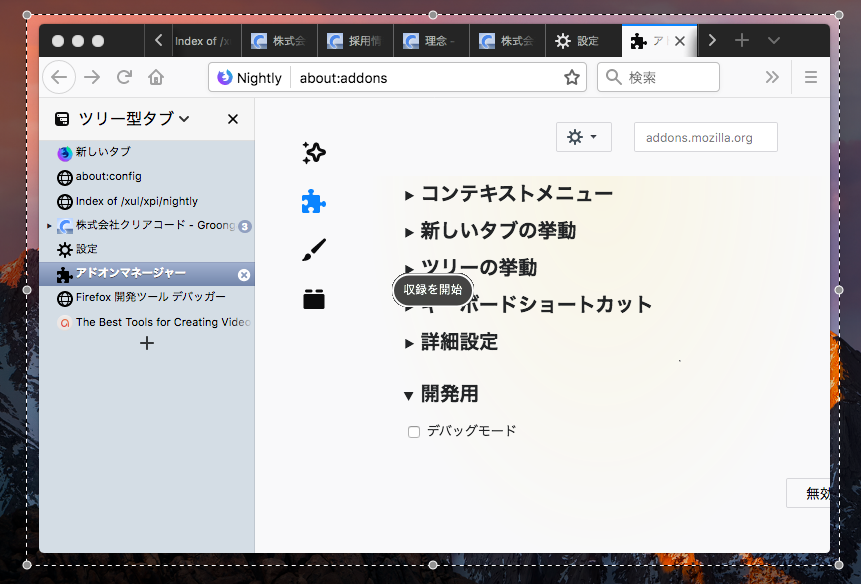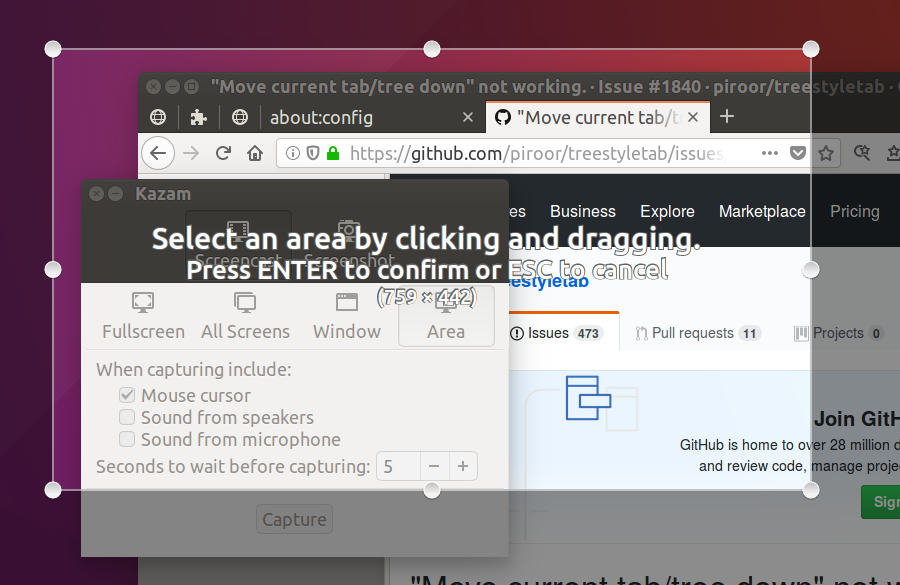一般的に、バグ報告は「再現手順」「期待される結果」「実際の結果」をセットで説明する事が望ましいと言われます。報告をする側にとっては自明の事でも、報告を受ける側にとってはそうではないという事は多々あり、そういった情報を過不足なく伝えるための指針と言えるでしょう。
しかしながら、特定のタイミングで操作した場合にのみ再現するというような不具合だと、言葉で説明しきるのは難しい場合があります。また、日本人が英語でフィードバックするというように自分の得意でない言語を使う場面では、説明自体がそもそも困難な場合もあります。そのような場合に便利なのが「スクリーンキャスト(screencast)」です。
スクリーンキャストとは、自分が操作しているPCの画面全体またはその一部の様子を動画にした物の事です。ゲームの実況配信などもスクリーンキャストの一種と言えます。今回、Firefoxにおいてドラッグ操作と同時にタブの復元が行われると、以後のドラッグ操作のイベントが発行されなくなる、という不具合の報告を行うにあたり、現象の再現のための操作のタイミングがシビアだったため、念のためスクリーンキャストの形式でも現象発生時の様子を報告することにしました。同様の形でフィードバックをしたい人は参考にしてみてください。
スクリーンキャストの録画方法
以下は、OS標準の機能や標準添付のアプリケーションなどによる手軽なスクリーンキャスト撮影の方法をWindows、macOS、Linuxの各プラットフォームごとに例示します。文字を入れるなどの高度な編集を行いたい場合は、動画編集ツールを別途組み合わせて使ったり、より高機能なスクリーンキャスト撮影用アプリを使ったりする事をおすすめします。
Windowsの場合
Windows 10 Creators Update(バージョン1703)以降では、「ゲームバー」という機能を標準状態で使えます。これはその名の通りゲームアプリのための機能で、前述の例のようなゲーム実況を行えるよう、アプリケーションのウィンドウ単位でのスクリーンキャスト機能を含んでいます。1つのウィンドウの中で完結する現象であれば、これを使って説明用のスクリーンキャストを作成できます。
スクリーンキャストを撮影したいウィンドウにフォーカスがある状態で、キーボードのWindowsキーを押しながら「G」キーを押すと、以下のような画面が表示されます。
ゲームバー上部の「Allow gaming features」のチェックボックスにチェックを入れると一旦ゲームバーが消えますので、もう一度ゲームバーを開きなおします。すると、先ほどまでは使用できなかったゲームアプリ向け機能を使えるようになっています。左上の「Game capturing」という領域にあるボタンがスクリーンキャスト用の機能です。
中央の「●」アイコンのボタンをクリックすると、即座に録画が始まります。録画中は画面の右上の方に以下のような小さなツールバーが表示され、「■」アイコンのボタンをクリックすればその時点で録画が終了します。
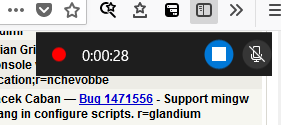
録画が終了すると、撮影された動画が「ビデオ」内の「キャプチャ」フォルダ(C:\Users\(ユーザー名)\Videos\Capturesの位置)に保存されます。
macOSの場合
macOSでは、標準状態で添付されているアプリの「QuickTime Player」にスクリーンキャスト撮影機能が含まれています。スクリーンキャストを撮影する準備が整ったら、QuickTime Playerを起動します。
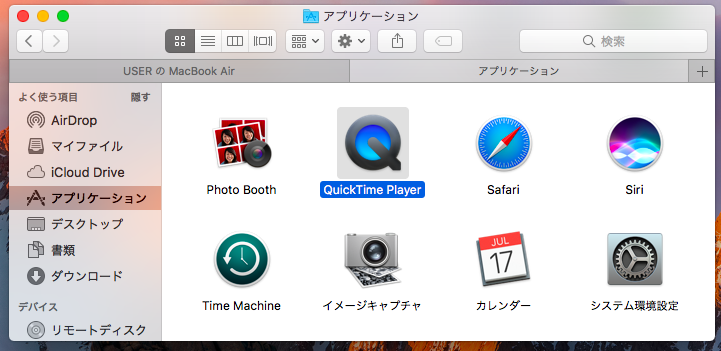
QuickTime Playerを起動したら、メニューの「ファイル」から「新規画面収録」を選択すればスクリーンキャスト録画用のウィンドウが開かれます。
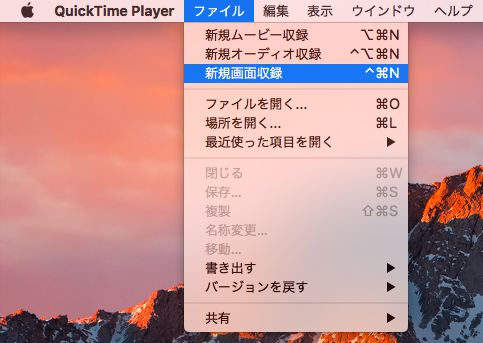
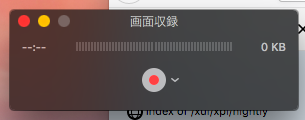
赤い「●」アイコンのボタンの横にある「⌄」マークをクリックすると、カーソルを含めるかどうかなどのオプションを設定できます。準備ができたら「●」アイコンのボタンをクリックします。すると、画面上のどの領域の様子を動画として録画するかを訪ねるメッセージが表示されます。
デスクトップ全体を録画すると動画が大きくなりすぎますので、現象を説明するのに必要最小限の領域を設定するのがおすすめです。画面上をドラッグすると、矩形選択の要領で録画対象の領域を設定できます。
録画領域が決まったら、「収録を開始」ボタンをクリックすればすぐに録画が始まります。録画中は画面上部のメニューバーに「■」アイコンのボタンが表示されており、これをクリックすると録画が終了します。

録画された動画のプレビューが表示されますので、後は任意のファイル名で保存すれば1スクリーンキャストは完成です。
Linuxの場合
Linuxディストリビューションのデスクトップ環境は、標準で録画機能を備えている例は今のところ無いようですが、スクリーンキャスト録画用のアプリケーションは簡単に導入できます。ここではその例としてUbuntu 16.04LTSでKazamを使う例を紹介します。
sudo apt install kazamでパッケージをインストールして、端末上でkazamコマンドを実行するかメニューから「Kazam」を選択すると、Kazamが起動します。
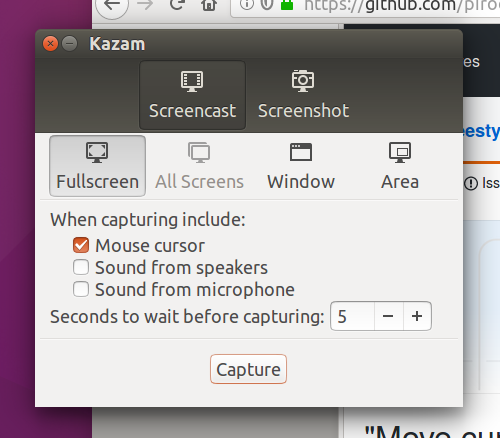
Kazamは画面全体の録画、アプリケーションのウィンドウ単位での録画、指定した領域の録画のそれぞれに対応しています。「Window」をクリックすると、録画対象にするウィンドウをクリックで選択する画面に切り替わります。「Area」をクリックすると、録画領域を矩形で選択する画面に切り替わります。矩形選択の場合は、範囲を選択した状態でEnterキーを押すと選択が確定されます。
録画対象が決まったら、メインウィンドウの「Capture」ボタンをクリックすると録画が始まります2。Kazamが起動している間はデスクトップ上部のバーにカメラのアイコンが表示され、これをクリックしてメニューから「Finish recording」を選択すると録画を終了できます。
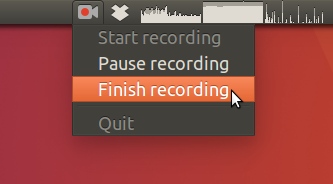
録画を終了すると、動画の取り扱いを選択するダイアログが表示されます。
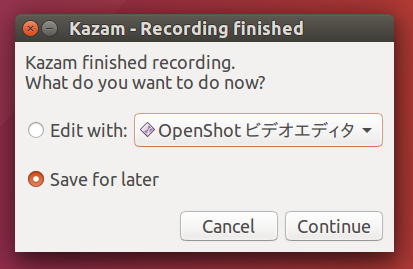
ここから動画編集アプリを起動して加工工程に移る事もできますが、録画した物を無加工でアップロードするだけであれば、「Save for later」を選択して動画ファイルを保存します。
スクリーンキャストの公開
FirefoxのBugzilla(bugzilla.mozilla.org)ではbugに任意のファイルを添付できますので、録画したスクリーンキャストをそのまま添付・アップロードする事も可能です。
メーリングリストへの投稿の場合のように、動画そのものを添付できない3ケースでは、別途YouTubeのような動画共有サイトに投稿してそのURLを記載するという方法をとると良いでしょう。その場合、動画の共有範囲を「公開」とするか、またはURLを知っている人なら誰でも閲覧できるように設定しておく必要があります。
まとめ
以上、各プラットフォームでのスクリーンキャストの録画手順を簡単に紹介しました。
ところで、キーボード入力に関連する報告では「ここでこのキーを押した」という情報もスクリーンキャストに含めたくなるでしょう。そのような場合には、Linuxのデスクトップ環境であればscreenkeyというツールを使ってキー入力の様子を可視化できます。
障害報告のフィードバックは分かりやすい言葉で書かれているに超した事はありませんが、「言葉で説明しなければならない物」ではありません。スクリーンキャストや、あるいはスクリーンショットのように、「言葉で説明するより見た方が早い」物については、むしろ積極的に画像や動画を活用して障害発生時の様子を伝えた方が良いでしょう。皆さんも是非、様々な手段を駆使してより分かりやすいフィードバックを行うように工夫してみてください。