Groongaという全文検索エンジンの開発に参加している橋田です。
Groongaでは、YouTubeチャンネルを開設しており、毎週火曜日にYouTube Liveを開催しています。
このような外部向けの配信には、機密情報を配信に映してしまうという情報漏洩のリスクがあります。 このリスクの対策をクリアコード社内で検討したため、今回その結果を紹介したいと思います。
機密情報が映るケース
機密情報が映るケースとしては、以下のようなケースが考えられます。
- ATOKなどの入力システムのオートコンプリート
- 過去に入力した企業名や今期の営業成績が候補に表示されてしまう
- メール通知などのポップアップ
- 重要な情報が記載されたメールがポップアップされる
- 誤操作
- 誤って機密情報の含まれたファイル/フォルダを表示してしまう
- 使用しているアプリケーションの履歴等
- Webブラウザの履歴
- 最近開いたファイル
- お気に入り
対策
配信専用のマシンを用意する
物理的に普段の環境から完全に切り離された配信専用の環境を用意する方法です。 配信専用のマシンでは機密情報を一切取り扱わないようにします。
機密情報が残っていないため、機密情報が映る全てのケースの対策になっています。
ただし、物理的なマシンを用意する必要がありコストが高くなります。
共有する画面を特定のアプリケーションのみに限定する
共有する画面を特定のアプリケーションに限定することで、機密情報が表示されないようにします。 これは、物理的にマシンを分けている場合も、そうでない場合も有効な方法です。
多くの配信/Web会議のアプリケーションで、特定のアプリケーションの画面のみを共有する機能があるので、 そちらを使用することで実現できます。
こうすることで他のアプリケーションの表示が映らなくなります。 入力システムのオートコンプリートやポップアップも別のアプリケーションなので映らなくなります。
一例として、オートコンプリートが表示されなくなる様子を示します。以下のスクリーンショットは、エディタで入力中にオートコンプリートが表示されている様子です。
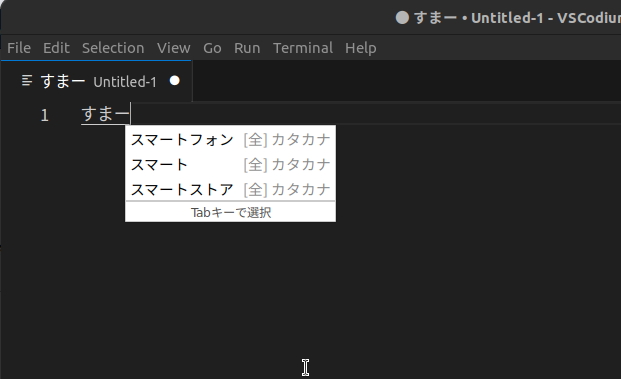
この時、このエディタのみを画面共有していると、オートコンプリートの内容は配信には表示されません。
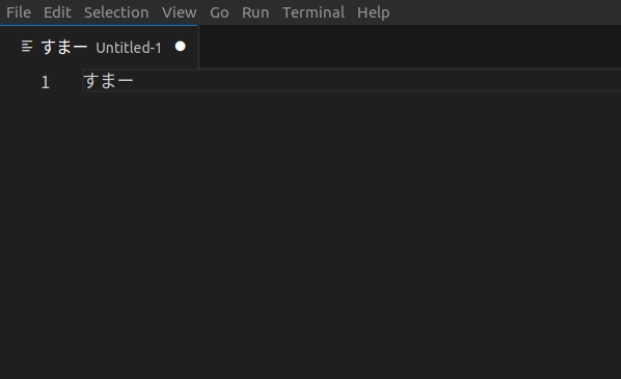
これは以下のケースの対策となっています。
- ATOKなどの入力システムのオートコンプリート
- メール通知などのポップアップ
- 誤操作
- 想定外の画面を映してしまうという誤操作への対策
- 表示しているアプリケーション上での誤操作の対策にはならない
一方で、アプリケーション上に残った履歴は表示されてしまうので、 4. 使用しているアプリケーションの履歴等 の対策にはなりません。 このケースについては、後述の「アプリケーションの履歴をリセットする」のように、アプリケーションごとに適切な設定をする必要があります。
さて、複数のアプリケーションを共有したい場合もあります。 その場合、画面を切り替える際に誤操作で共有してはいけないアプリケーションを共有してしまう可能性があります。
ここでは WinMirror というアプリケーションを使ってこのリスクに対処する方法を紹介します。
こちらは、Webブラウザ上に他のアプリケーションの画面をキャプチャするアプリケーションです。 Webブラウザのタブごとに画面をキャプチャすることができます。
配信の準備段階で、予め配信に必要なアプリケーションの画面を全てWinMirrorでキャプチャしておきます。 その後、配信するタイミングでWinMirrorを使っているWebブラウザを共有します。
こうすることで、配信開始前に必要な画面のみを共有できているか確認できます。 また、配信中の画面切り替えもWebブラウザのタブを切り替えるだけになるので、誤って他の画面を共有することがなくなります。
使い方の一例は以下のとおりです。この例では、1つめのタブでテキストエディタを、2つめのタブでVSCodiumを共有しています。
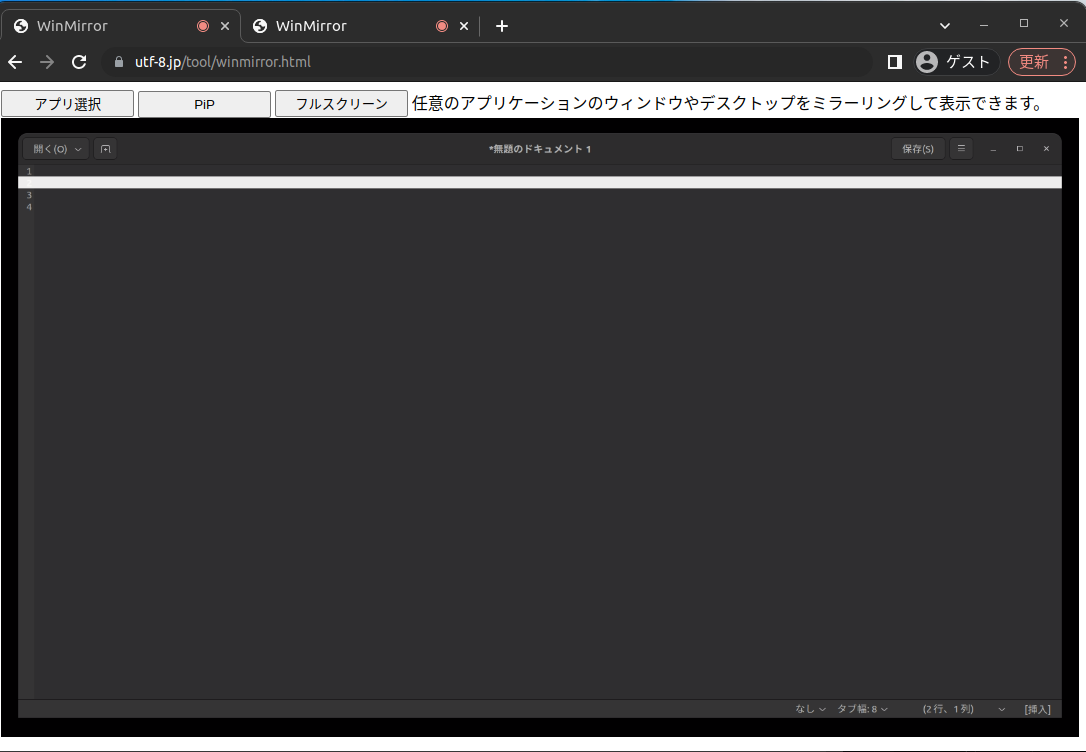
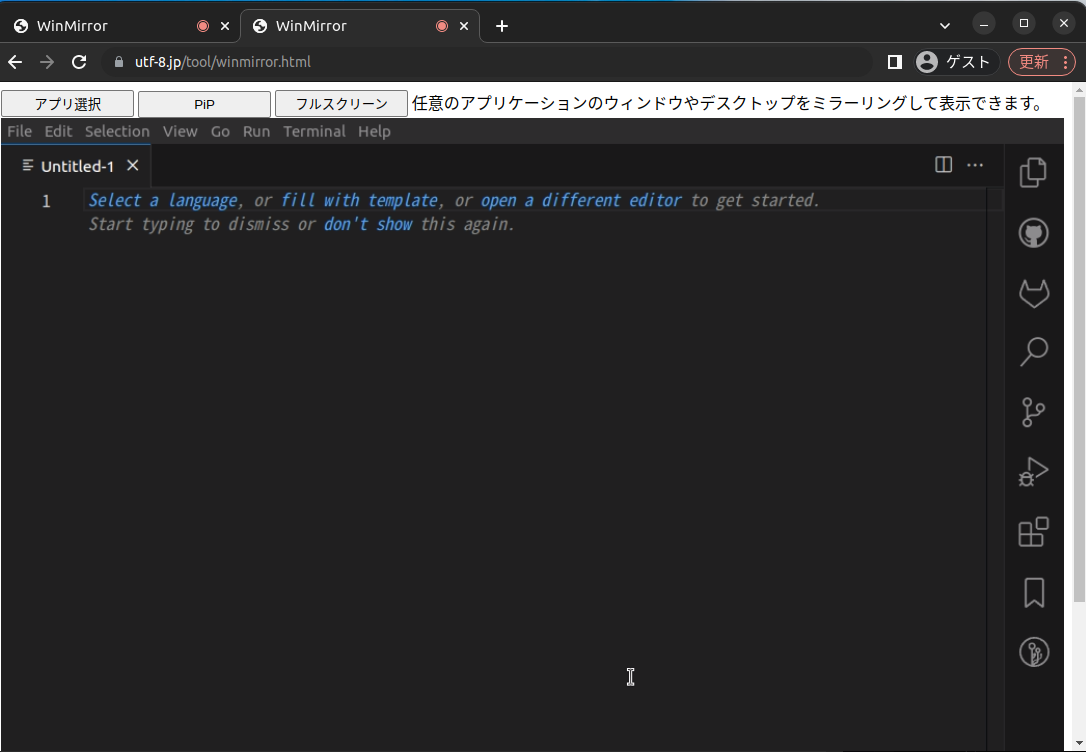
アプリケーションの履歴をリセットする
アプリケーションの履歴をリセットする、もしくは履歴を残さないことで、 4. 使用しているアプリケーションの履歴等 の対策をします。
アプリケーションごとにリセット方法、設定方法があると思いますが、 Groongaの配信では主にWebブラウザを使用することから、一例としてWebブラウザの場合を紹介します。
Webブラウザ
Webブラウザの画面を共有する場合、閲覧履歴、URLのオートコンプリートなどで、意図せず機密情報が表示されてしまう可能性があります。 また、お気に入りに登録している名前から取引先が推測されたり、誤ってお気に入りを押してしまう可能性があります。
このような履歴をリセットする/残さないためには、以下の対策が考えられます。
普段使っていないブラウザを使用する
普段使っていないブラウザを使用することで、機密情報が残存する可能性を下げます。
ゲストモードの使用、配信専用のプロファイルの設定
ゲストモードを使用するか、配信専用のプロファイルを作成します。 普段使っていないブラウザを使った上で、更にこの対処をするとより安全になります。
EdgeとChromeにはゲストモードがあり、お気に入りや履歴がない状態でブラウザを使えます。
https://support.google.com/chrome/answer/6130773?hl=ja&co=GENIE.Platform%3DDesktop
Firefoxではゲストモードがないので、別途配信用のプロファイルを作成します。
https://support.mozilla.org/ja/kb/profile-manager-create-and-remove-firefox-profiles
上記の手順に従い、プロファイル作成後、履歴等が表示されない/残らないよう、そのプロファイルで以下の設定を行います。 これはプロファイルごとに一度だけやれば良い対処です。
- 設定 -> 検索 -> 検索バー -> 検索候補を使用する をOFFにする。
- 設定 -> プライバシーとセキュリティー -> Cookieとサイトデータ -> Firefox を閉じたときに Cookie とサイトデータを削除する をONにする
- 設定 -> プライバシーとセキュリティー -> 履歴 -> Firefoxに 「履歴を一切記憶させない」 を選択する
- 設定 -> プライバシーとセキュリティー -> アドレスバー -> アドレスバーの使用時に表示する候補 の全てのチェックを外す
作成したプロファイルの名前を「Guest」とします。
コマンドラインで firefox -p Guest とすることで、作成したプロファイルで起動できます。
対策のまとめ
以上の内容をまとめたのが以下の表です。
| オートコンプリート対策 | ポップアップ対策 | 誤操作対策 | 履歴対策 | |
|---|---|---|---|---|
| 配信専用のマシンを用意 | o | o | o | o |
| 共有するアプリケーションの限定 | o | o | △1 | x |
| アプリケーションの履歴をリセット | x | x | △2 | o |
配信専用のマシンを用意するのが安全ですが、コストや場所の関係もあり現実的に難しい場合も多いと思います。 そのような場合には、共有するアプリケーションの限定と、アプリケーションの履歴のリセットを組み合わせることで、情報漏えいのリスクを軽減することができます。
まとめ
今回は配信画面に機密情報が映らないようにする対策例を紹介しました。
クリアコードではこのように知見や成果を公開することを重視しています。 クリアコードで働くことに興味を持たれた方は、クリアコードの採用情報をぜひご覧ください。

